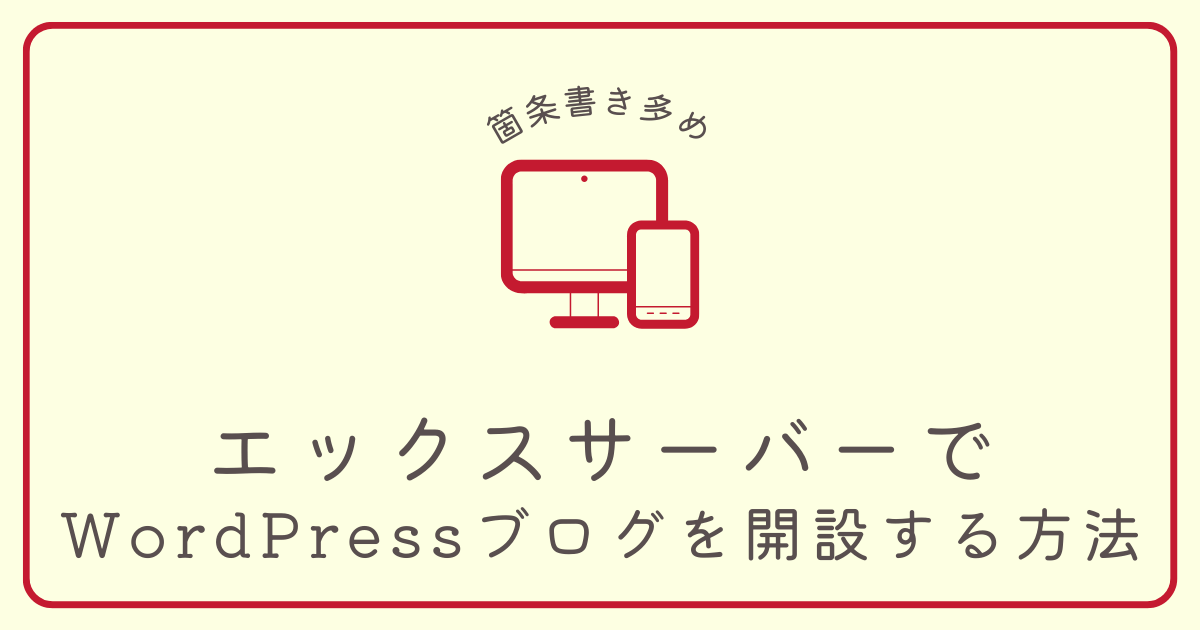ここでは、
- エックスサーバーで
- WordPressブログを開設する方法
を紹介します。
WordPress(ワードプレス)は、ブログを作るソフトの名前。
このソフトを使えば、ラクにブログがつくれるし、自由にカスタマイズ可能です。
目次
エックスサーバー登録前に準備するもの
申し込み前に準備するものは、以下の4つ▼
- パソコン
- スマホ
- クレジットカード
- ドメイン(ブログの住所)の候補案
パソコンとスマホは、どちらかひとつだけでもOK。
2つあると、登録手順や認証コードの確認がラクになります。
ドメインはいくつか候補があると安心
ドメインは「ブログの住所」。
ポイント
当ブログ(https://3939-blog-cafe.com/)の場合、「3939-blog-cafe.com」がドメインです。
住所なので、
- ほかの人が使っているものは使えないし、
- 後から変更できない
ので、事前にじっくり考えて、候補を複数もっておきましょう。
エックスサーバーでWordPressブログの開設手順【4つ】
必要な手順は、以下の4つ▼
- 契約内容を選択
- ブログ情報を入力
- 支払い方法などを入力
- メールとSMSで認証
① 契約内容を選択
まずは、エックスサーバーの契約内容を選択します。
手順はこちら▼
- エックスサーバーのトップページを開く
- お申込みフォームを開く
- 契約内容を選ぶ
エックスサーバーは、こちらのボタンからでも開きます。
お申込みフォームは、
- オレンジ色のボタンをクリック
すると開きます。
ボタンには、「お申し込みはこちら」・「まずはお試し!10日間無料!」と書かれているはず。
お申込みフォームが開いたら、
- サーバーID(変更する必要なし)
- プラン
- WordPressクイックスタート
を選択します。
サーバーID
使う機会ほぼなし。特にこだわりがなければそのままでOKです。
プラン
サーバーの容量が選べます。「スタンダード」のままでOK。
WordPressクイックスタート
「WordPressクイックスタート」は、めんどくさくて、よくわからない設定を全部やってくれるプラン。
デメリットは、
- 10日間の無料期間がない
こと。
ただ、メリットが大きすぎるので、クイックスタートは利用するのがおすすめです。
② ブログ情報を入力
契約内容を選択し終えると、ブログ情報の入力画面が表示されます。
入力項目はこちら▼
- 契約期間
- 取得ドメイン名
- ブログ名
- ユーザー名
- パスワード
- メールアドレス
- テーマ
契約期間
サーバーの契約期間を選択します。
12ヶ月以上の契約にすると、
- キャッシュバックが発生
- ドメインを無料でつくれる
といった特典があります。
続けるかどうかわからないなら、短期間がおすすめ。
取得ドメイン名
ブログの住所となるドメイン名を入力します。
すでに同じドメインが登録されていると利用できません。
エラーメッセージが表示されたら、別のドメインを入力してください。
「.com」の部分は、「.net」など自由に選択できます。
迷ったら、いちばんメジャーな「.com」がおすすめ。
ブログ名
ブログの名前を入力します。
後から変更できるので、なんでもOKです。
ユーザー名
ブログの管理画面へのログイン時に必要なユーザー名です。
忘れるとログインできなくなるので、メモに残しておきましょう。
パスワード
ブログの管理画面にログイン時に必要なパスワードです。
ユーザー名同様、忘れるとログインできなくなります。
ユーザー名といっしょにメモに残しておきましょう。
メールアドレス
ブログからのメールを受け取るメールアドレスを入力します。
テーマ
テーマとは、「ブログ全体のテンプレートセット」のこと。
テーマによって、
- おしゃれ
- カッコいい
といった特徴があります。
テーマは無料と有料があり、「有料テーマを表示する」をクリックすると、有料テーマも選択できるようになります。
テーマは後から変えられるので、無理に選択しなくてもOK。
テーマを選ぶ場合、無料・有料それぞれのおすすめはこちら▼
- 無料なら「Cocoon」
- 有料なら「SWELL」
無料なら、使いやすく利用者も多いCocoonがイチオシ。
SWELLは、「おしゃれで使いやすい」といった声が多く、人気のテーマ。
ブログ開設時に購入すると、通常より安い値段で購入できます。
テーマを選ぶと、
- 「子テーマをインストールする」
というチェックが表示されます。
子テーマは、自分の好きなようにカスタマイズするときに必要なアイテム。
なので、チェックを入れたままでOKです。
入力が終わったら、「Xserverアカウントの登録へ進む」をクリックします。
③ 支払い方法など必要な情報を入力
ブログの情報を入れたあとは、支払方法など必要な情報の入力。
説明が必要な項目のみ解説します。
メールアドレス
ブログではなく、Xserverにログインするときに必要なメールアドレス。
面倒なので、前の画面と同じメールアドレスでOKです。
パスワード
エックスサーバーにログインするときに必要なパスワードです。
こちらは、サーバーの更新や2つ目以降のブログを使うときなどに使います。
忘れないようにメモしておきましょう。
インフォメーションメールの配信
チェックを外しても重要なお知らせはメールで届きます。
メールが面倒ならチェックを外しておきましょう。
お支払い方法
支払方法は、
- クレジットカード
- 翌月後払い
の2種類から選択できます。
払い忘れもないし、手数料もかからないので、迷ったらクレジットカードがおすすめです。
入力が終わったら、
- WordPress利用規約
- サービス利用規約
- 個人情報の取り扱いについて
の内容を確認し、『「WordPress利用規約」「サービス利用規約」「個人情報の取り扱いについて」同意する』にチェックを入れて、「次へ進む」をクリックします。
④ メールとSMSで認証
入力したメールアドレス宛てに、
- 6桁の認証コード
が届きます。
入力後、確認画面が表示されるので、入力漏れや間違いがないか確認しましょう。
確認できたら「SMS・電話認証へ進む」をクリック。
SMSでの認証手順は、
- 電話番号を入力
- 「認証コードを取得する」をクリック
- SMSに認証コードが届く
- コードを入力して「申し込みを完了する」をクリック
完了画面が表示されれば、申し込みは完了です。
開設できたブログを見てみる
申し込みが完了したら、開設できたブログを見てみましょう。
ちなみに、開設できるまでに1時間ほどかかります。
ブログを確認する手順はこちら▼
- 完了メールを開く
- メール内のブログアドレスをクリック
ブログアドレスをクリックしたとき、
- 「Hello world!」→開設完了
- 「無効なURLです。」→まだ開設中
「無効な~」の場合、もうしばらく待ってからもう一度確認してみてください。
ブログが開設できたら、管理画面にもログインしてみましょう。
管理画面のURLは、
- メール内の「管理画面URL」
に書かれています。
ログイン画面が表示されるので、
- 登録したユーザー名
- パスワード
を入力してログインします。
これからは、この管理画面を使ってブログを書いていきます。
ブログを見るときは、画面上の「家マーク」をクリックしてください。
これで、エックスサーバーでのブログ開設は完了です。
お疲れ様でした!